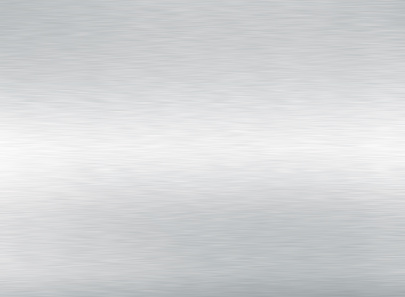Wie können mehrere Objekte auf einer Folie gruppiert werden?
Tipp 5: Folienobjekte gruppieren
Wenn Objekte ihre Anordnung und ihre Abstände zueinander nicht verändern sollen, ist eine Gruppierung
dieser Objekte möglich. Dazu müssen alle betroffenen Objekte markiert sein (Mehrfachauswahl).
Stellen Sie sich vor, Sie haben auf einer Folie mehrere Objekte zueinander ausgerichtet und verteilt. Sie möchten diese Objekte in
ihrer Gesamtheit anders platzieren und ggf. bearbeiten, ohne dass sich deren Anordnung und Abstände zueinander verändern.
In unserem Beispiel sollen ein Textfeld und ein Bild gruppiert werden, damit sie sich zukünftig wie ein einzelnes Objekt ansprechen lassen.
1. Markieren Sie die Objekte, die Sie gruppieren möchten (Mehrfachauswahl).

Daraufhin erscheint das Register "Bildtools".
2. Klicken Sie in dessen Subregister "Format" auf den Listenpfeil des Symbols "Objekte gruppieren".
3. Wählen Sie die Option "Gruppieren".
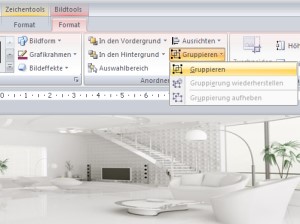
Die Objekte besitzen nun einen gemeinsamen Objektrahmen, können jedoch innerhalb dieses Rahmen auch einzeln angeklickt und bearbeitet werden. Die Gruppierung wirkt über die Mehrfachauswahl hinaus, da die Folienobjekte dauerhaft zusammengehören.
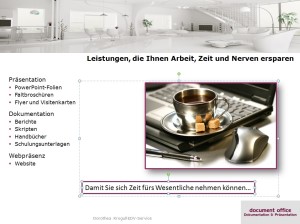
4. Verschieben Sie die Gruppe anschließend oder führen Sie eine andere Aktion aus. Die Gruppierung bewirkt, dass beide gleichzeitig reagieren. So wirkt sich z.B. auch das Anbringen eines Rahmens auf beide Objekte aus.
Ein weiterer Tipp: Erstellen Sie die Mehrfachauswahl, indem Sie ab dem
zweiten Objekt während des Klickens mit der Maus die STRG-Taste gedrückt halten. Objekte, die in Platzhalter liegen, können nicht miteinander
gruppiert werden. Der jeweilige Platzhalter hat die Aufgabe, das Objekt sowohl bezüglich seiner Größe als auch seiner Position automatisch zu steuern.
Um eine Gruppierung aufzulösen, verwenden Sie erneut das Register "Bildtool" und anschließend die Option "Gruppierung aufheben".
zurück zu den PowerPoint-Tipps oder direkt zur Galerie der PowerPoint-Beispielfolien...
© Dorothea Krogull EDV-Service